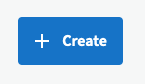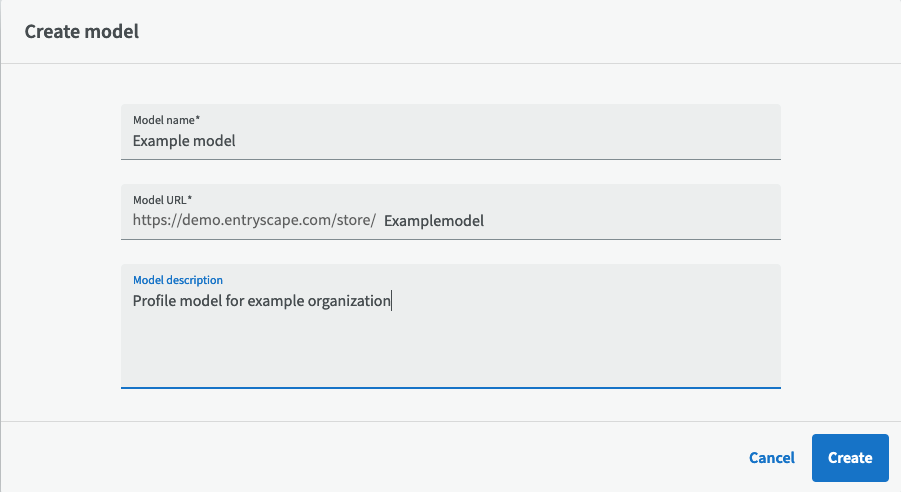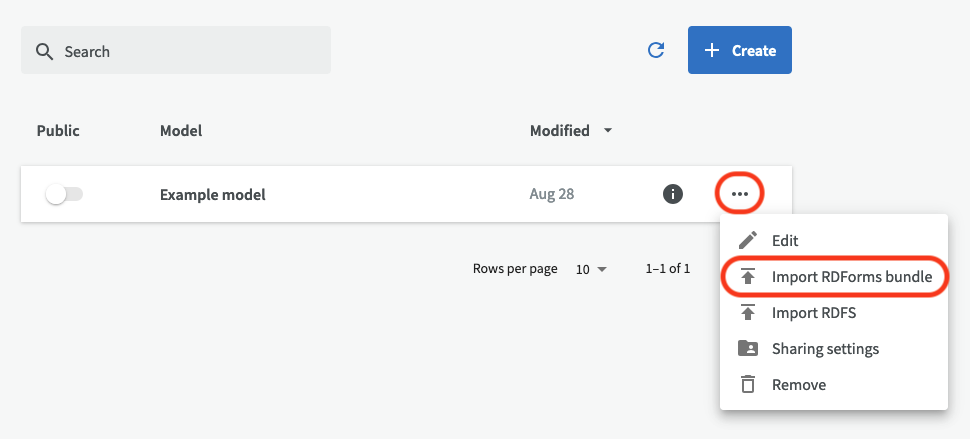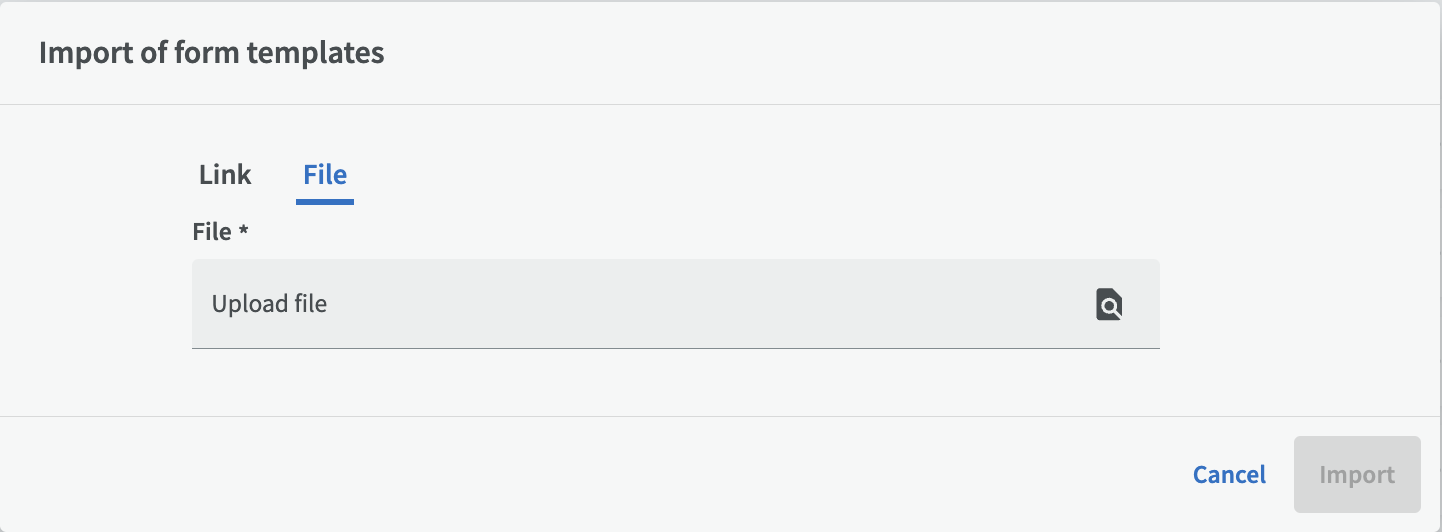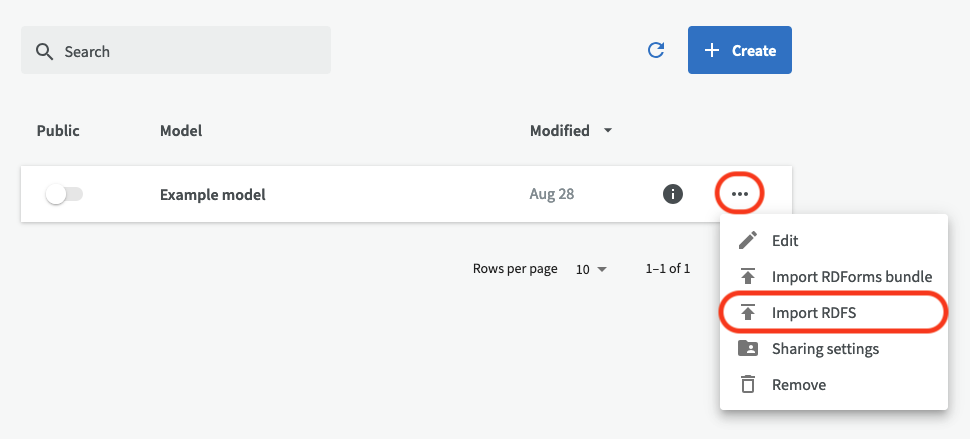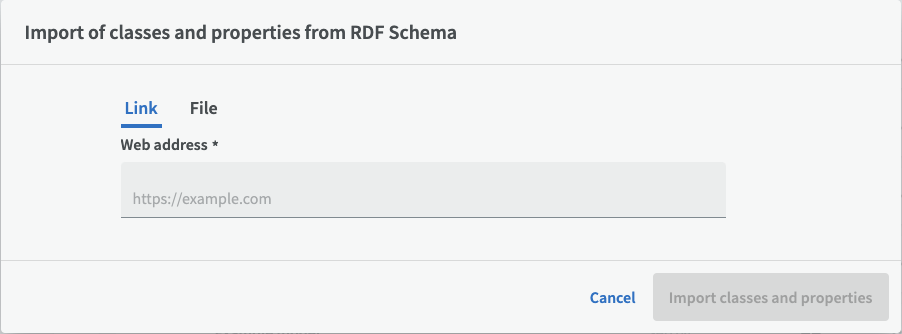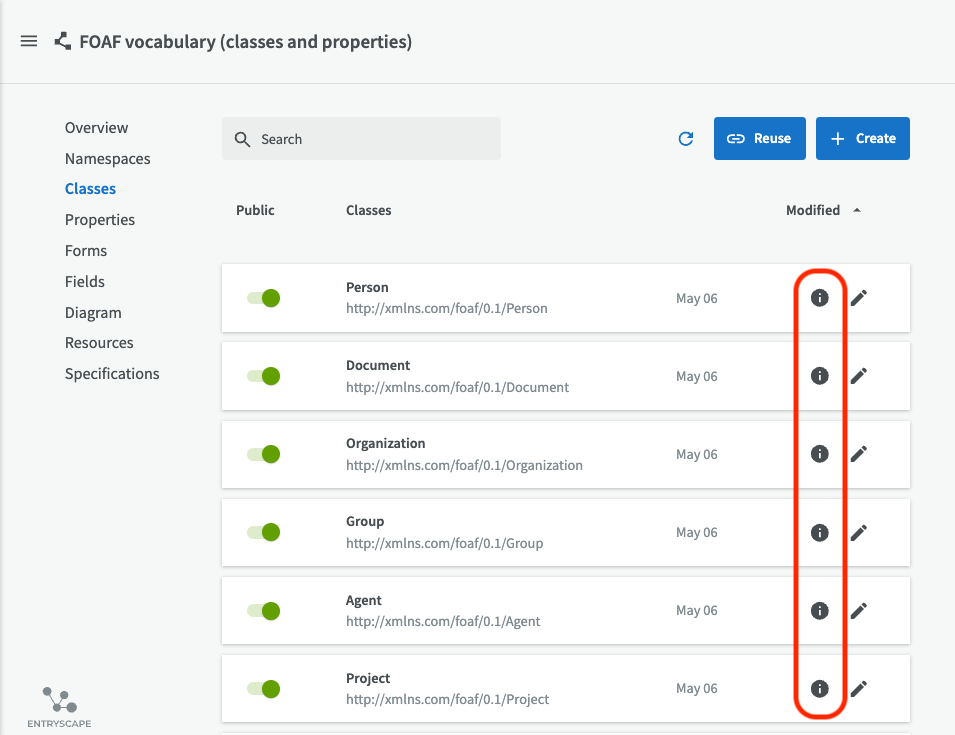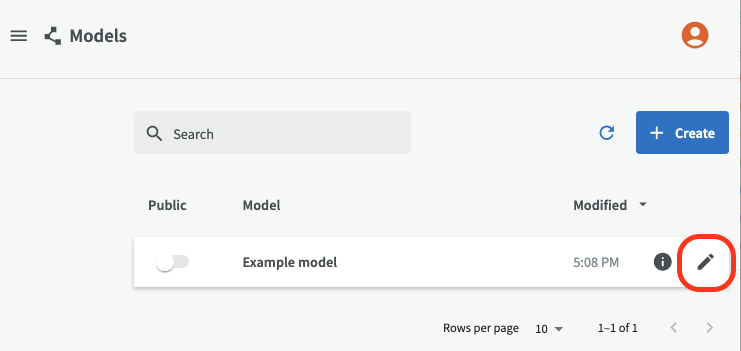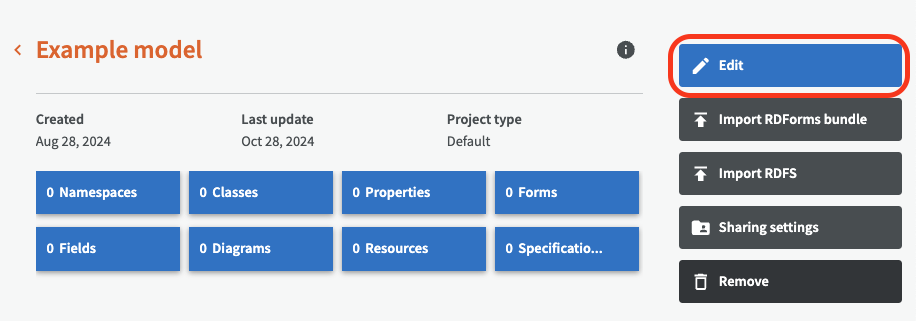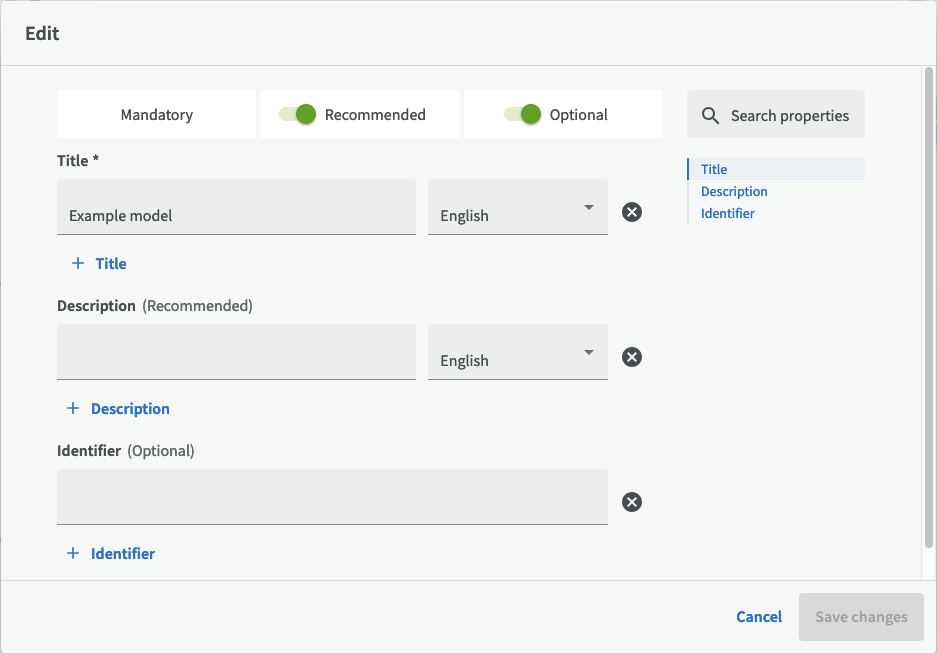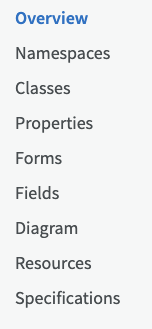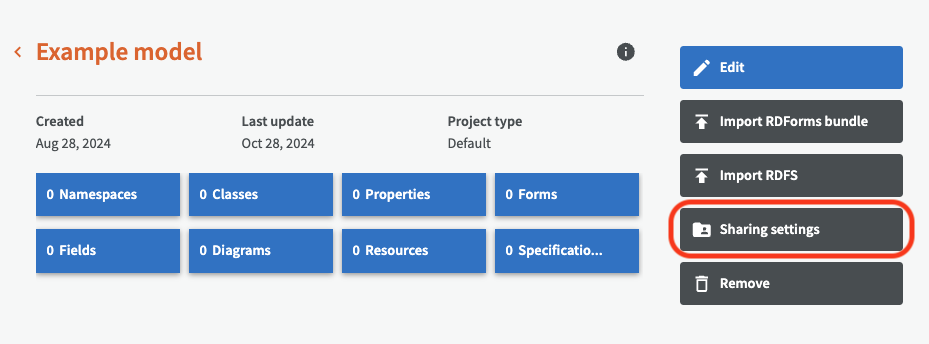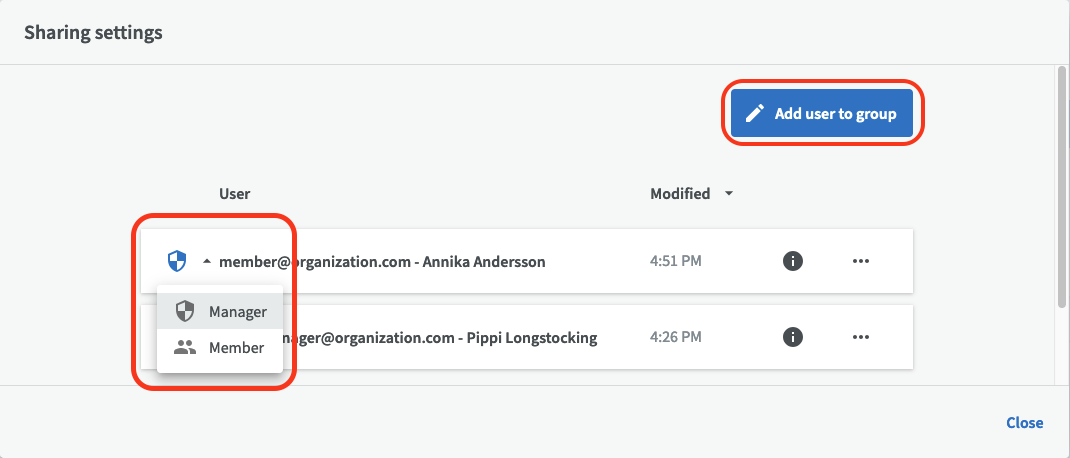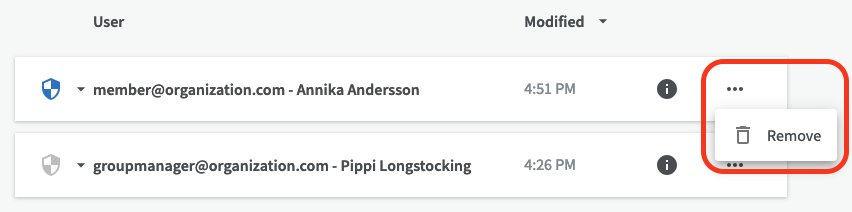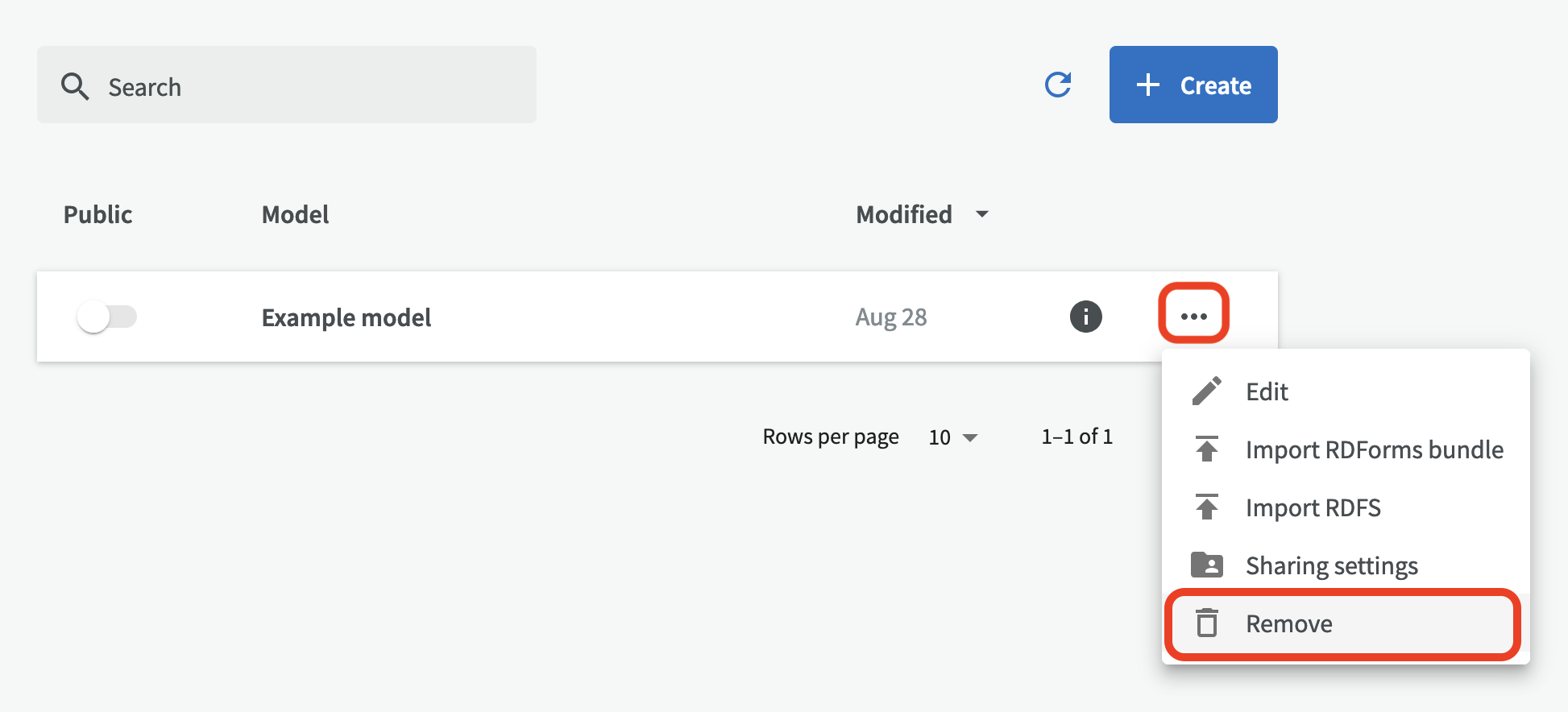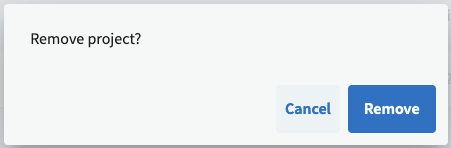Models
Create a new model from scratch¶
Start by clicking on "Create" and create a new model with a name, a URL and preferably a description.
Once you have your empty model, you should add content to it. Start by creating (or importing) one or several Namespaces.
Essentially, all models in EntryScape Models consists of Classes and properties or Forms and fields, or a combination of all of it. Next, you can either create Classes and Properties or create Forms and Fields.
Import an existing model¶
You import (copy) a vocabulary model, e.g. Dublin Core Metadata Terms, into an empty model in EntryScape Models. Before you import a model/classes/properties in EntryScape, make sure that it doesn't already exist by using the search function and search for it, to avoid making duplicates.
Import form templates¶
To import models with form templates and fields click on the button "Import RDForms bundle".
Next, link to or upload your form template (JSON) file with forms and fields.
Import classes and properties from an RDF Schema¶
To import classes and properties from an existing RDF Schema, click on the button "Import RDFS".
Next, provide a link to or upload your RDF/XML file with classes and properties into the model.
The result will be visible in the overview of your imported vocabulary model, with the number of imported classes and properties etc.
If you click on "Classes", you see all the imported classes belonging to the vocabulary model. You can click on the information icon to see detailed information about the class.
Edit model¶
You can edit your model information, either by clicking the edit pen in your list with models, or click the "Edit" button on the model overview page.
Then you can change Title, Description and Identifier for your model.
If you want to edit classes, properties, forms or fields belonging to your model, use the left menu instead.
Permissions and sharing settings¶
In EntryScape Models, a user can be either a group manager or a member. When a user creates a model, he or she automatically becomes the group manager for that model. A group manager can give other users access to a model as well as change their permissions. If you don't have access to a model, you need to contact the group manager for that model in your organization.
To give another user access to a model, go to the model overview page and click the "Sharing settings" button.
Then you can add a user by clicking on "Add user to group". You can also change permissions for a user, to either a member or a group manager, by clicking on the permissions icon to the left of their email address. Only group managers can add or remove other users and change their permissions. Ordinary members can't give other users access to a model or change permissions.
To remove access to a model for a user, click on the three-point menu and choose "Remove"
Remove model¶
If you want to remove/delete a model, click on the "Remove" button on the model overview page.
You then get to confirm that you want to remove the model.