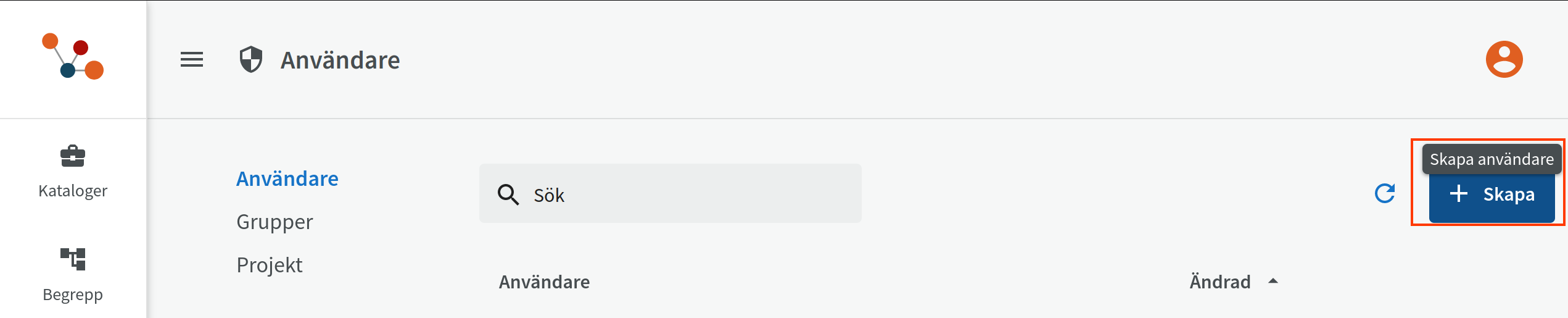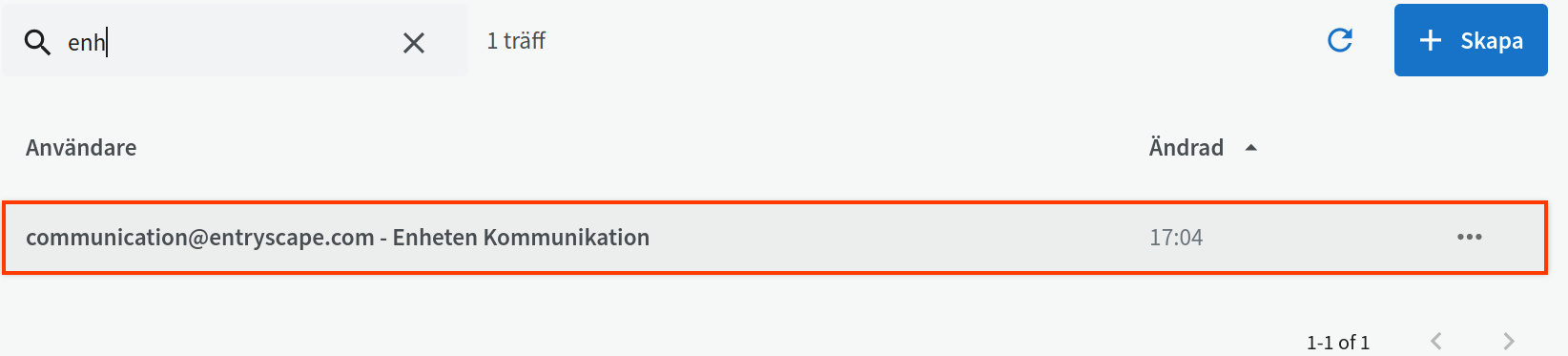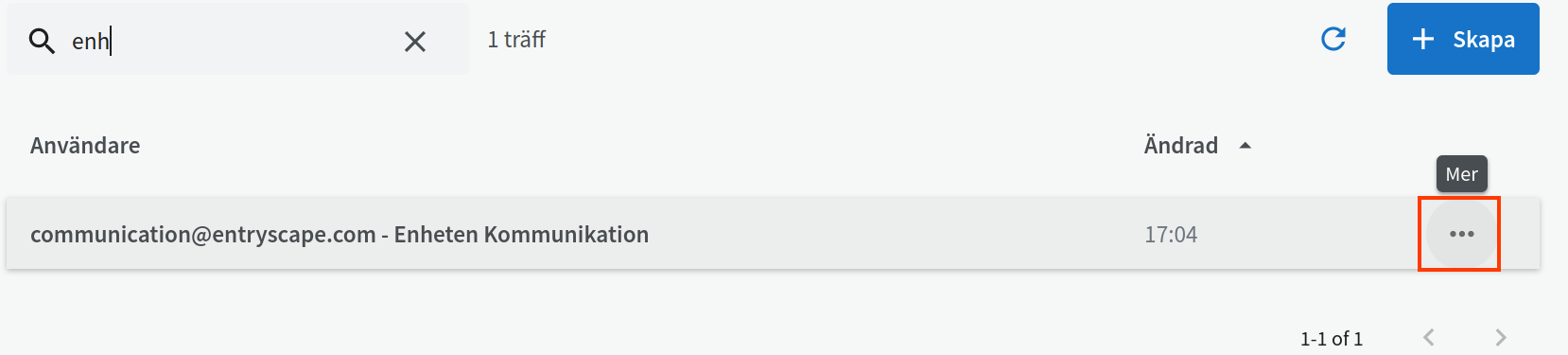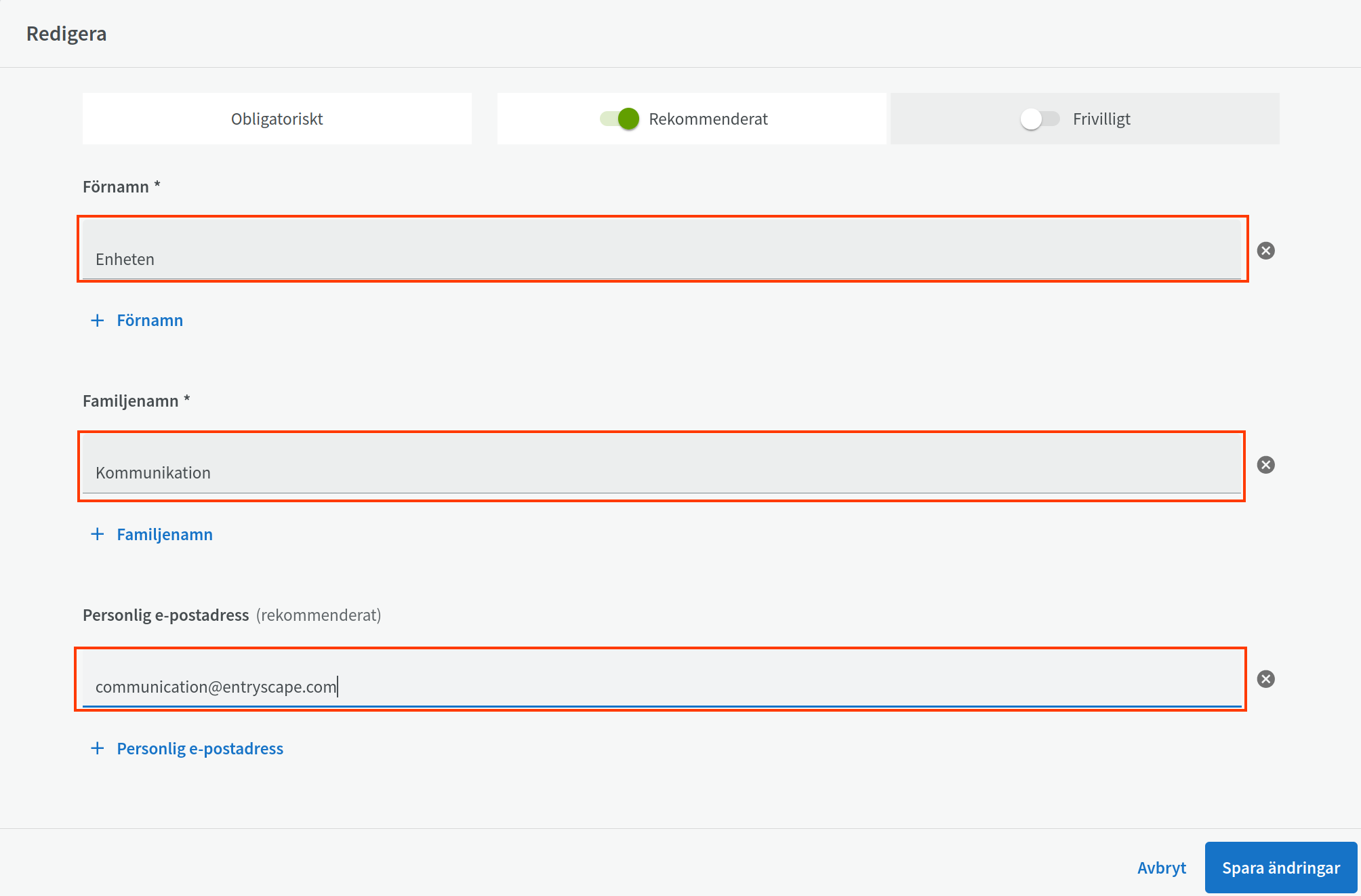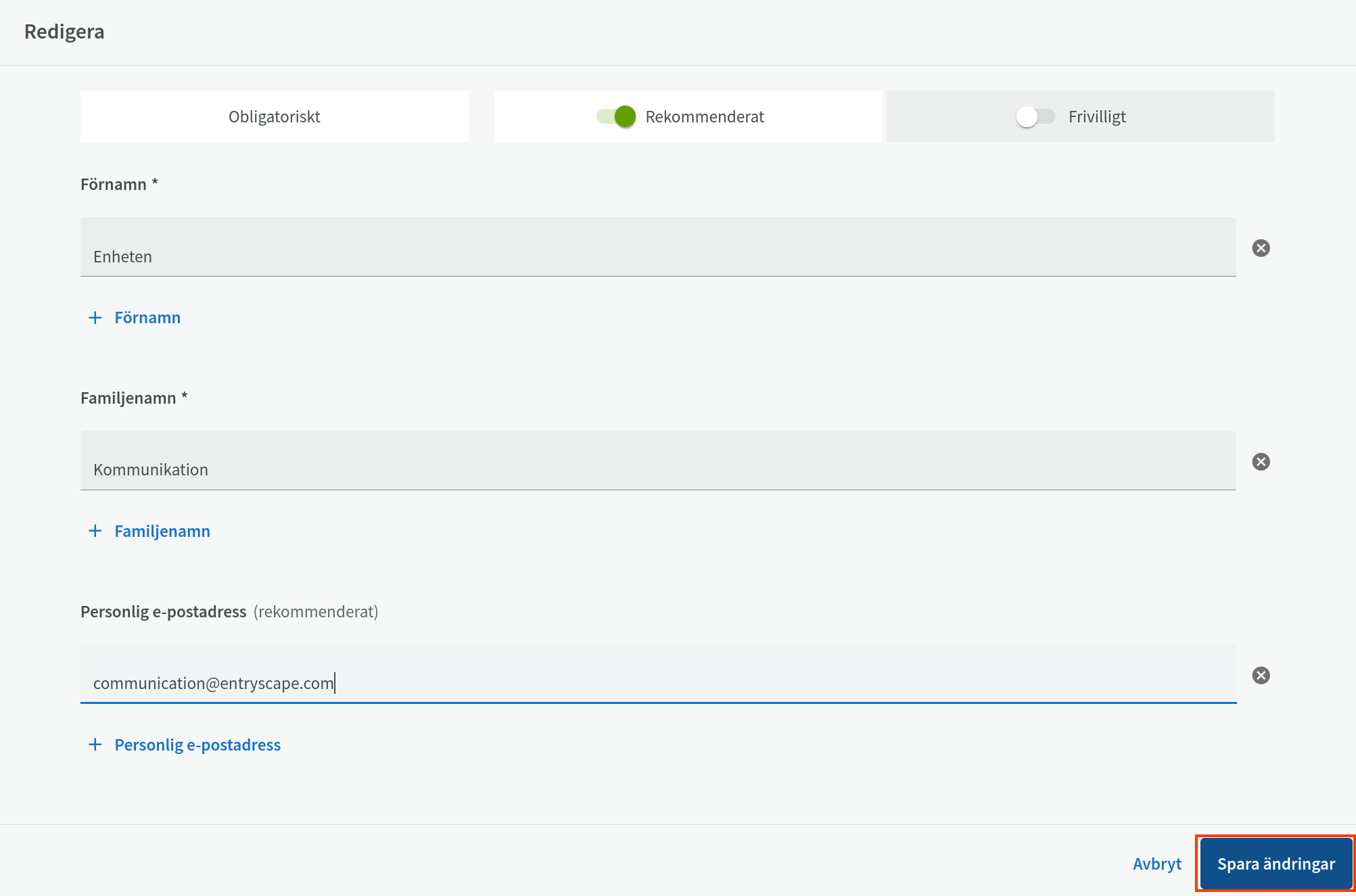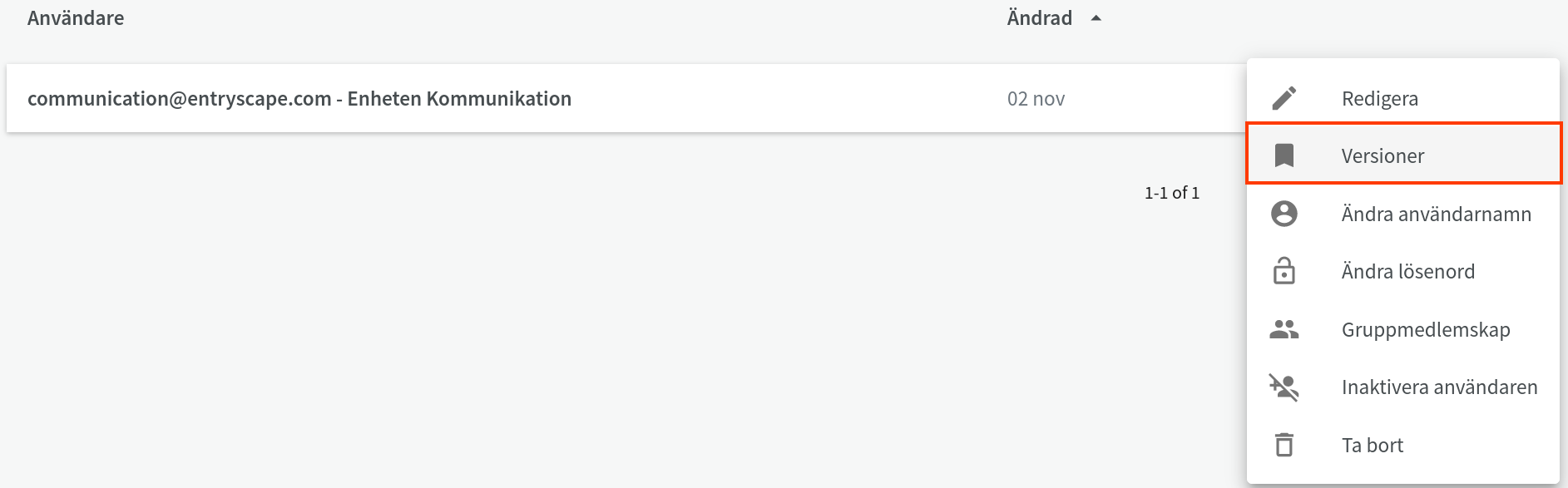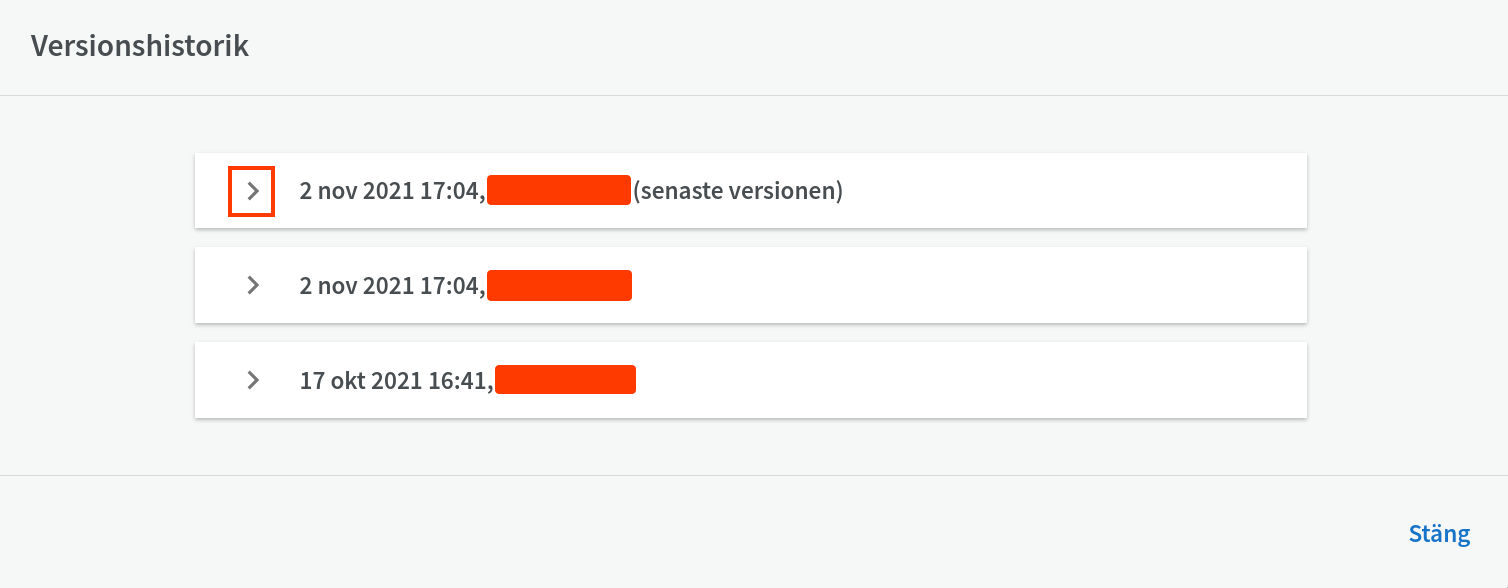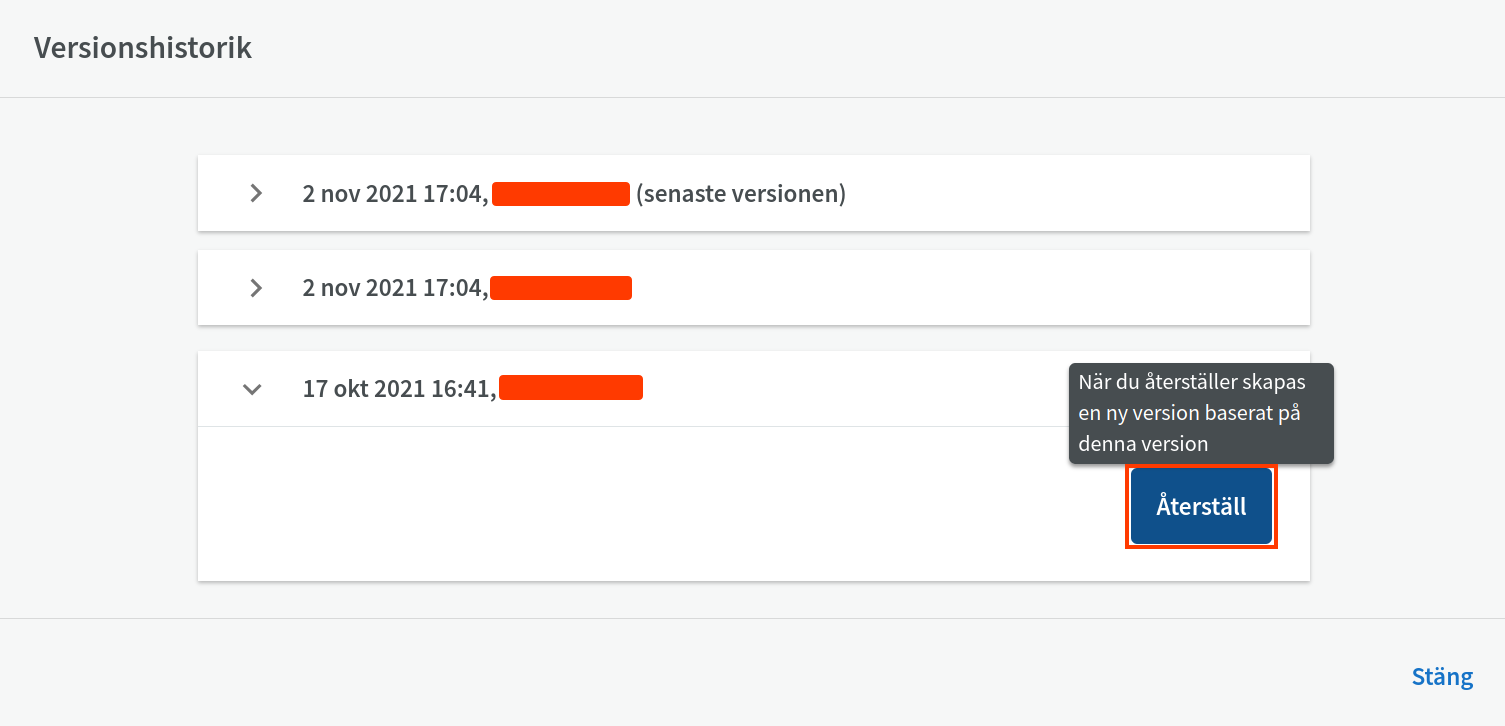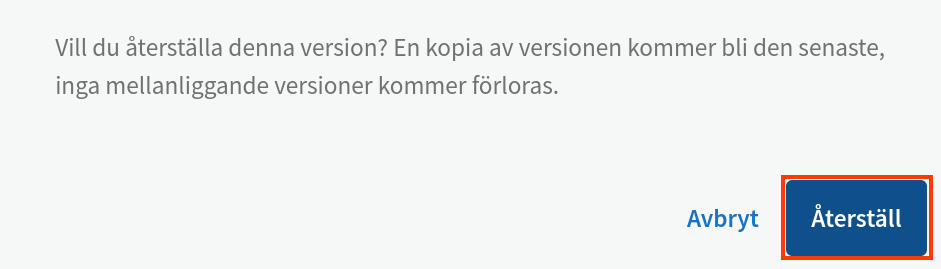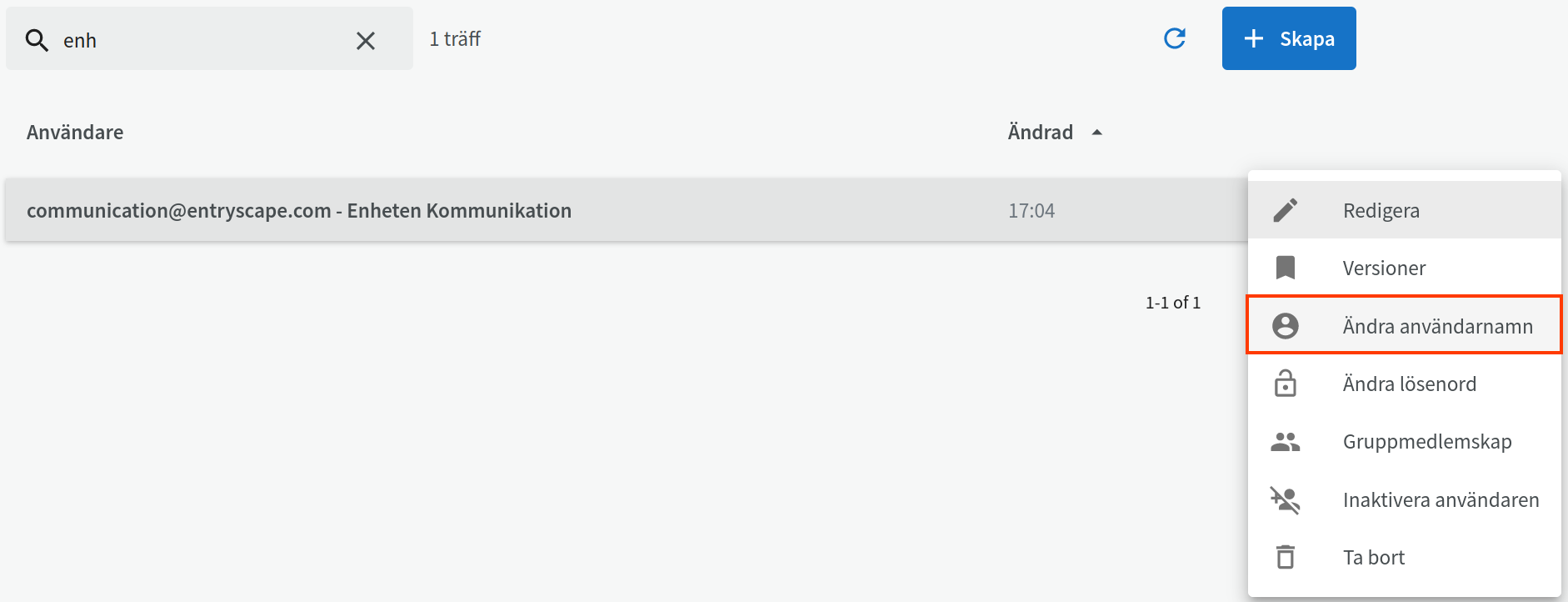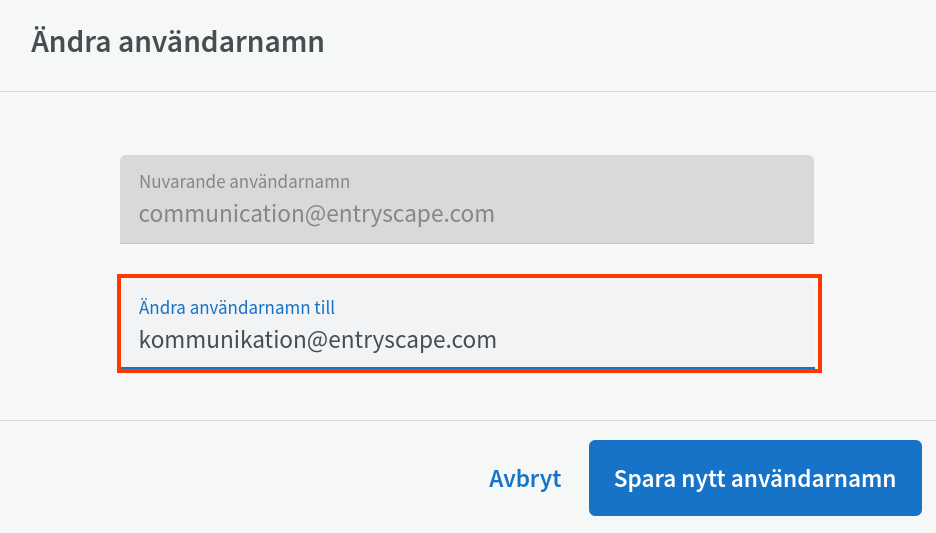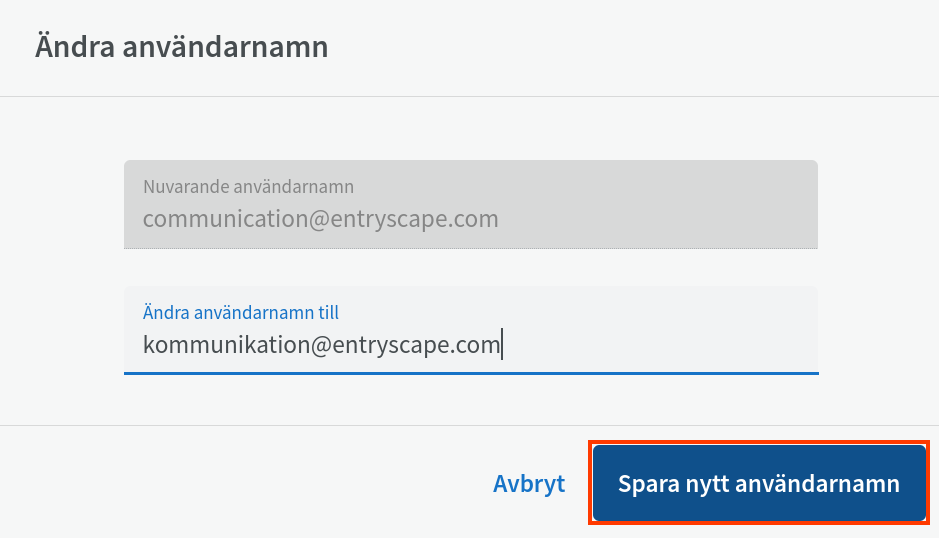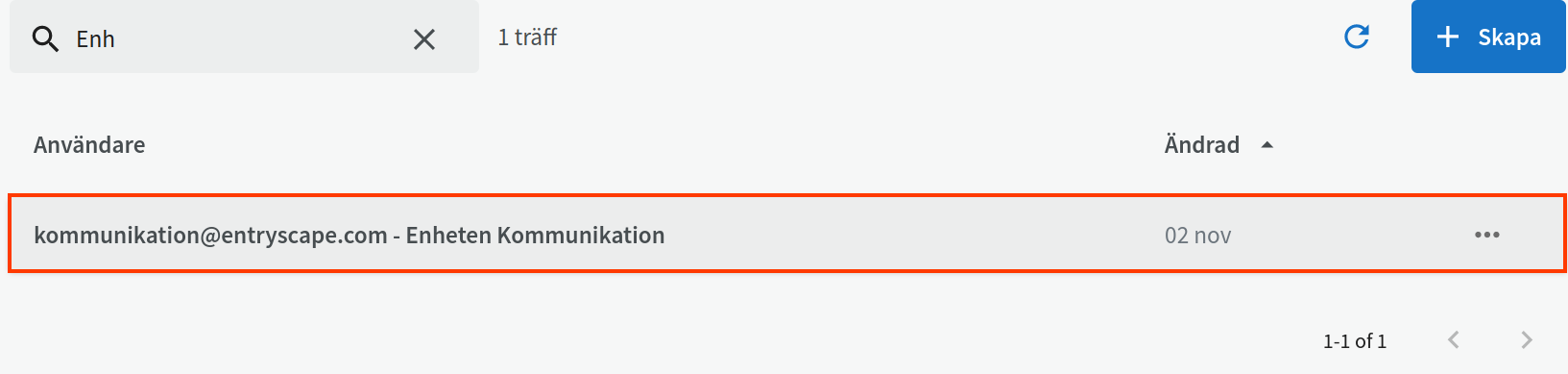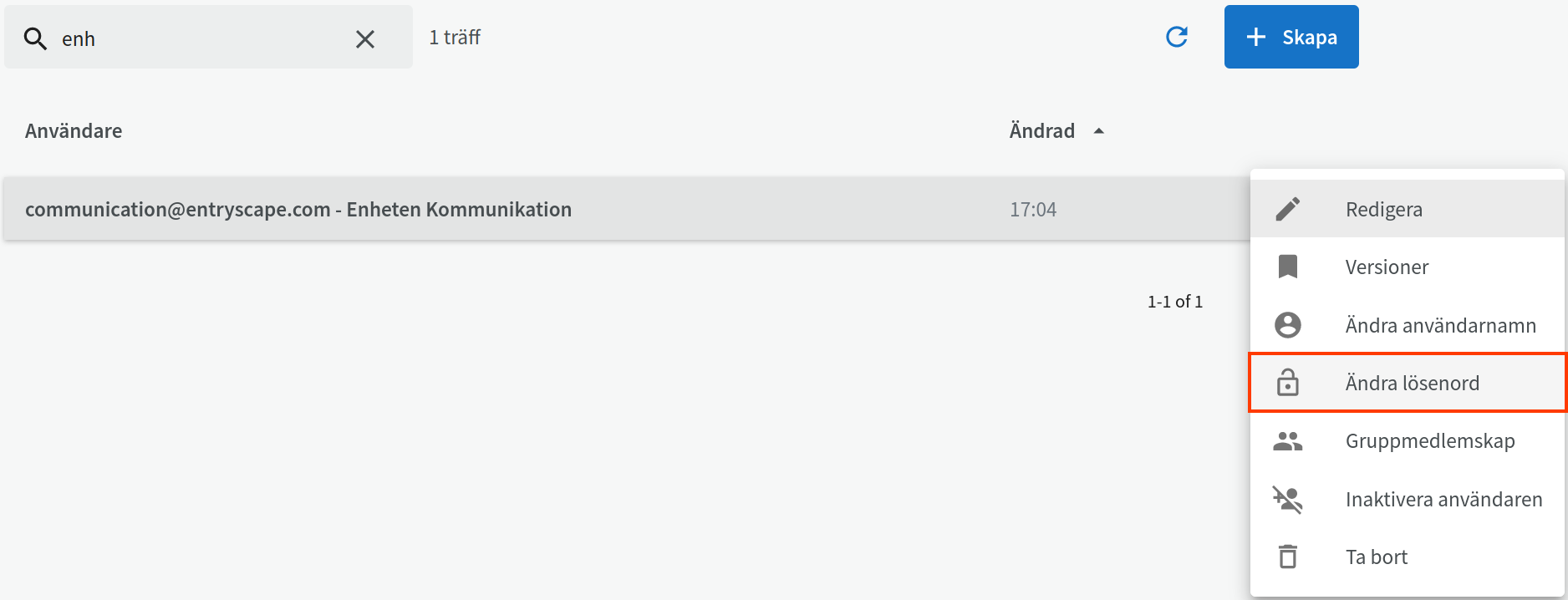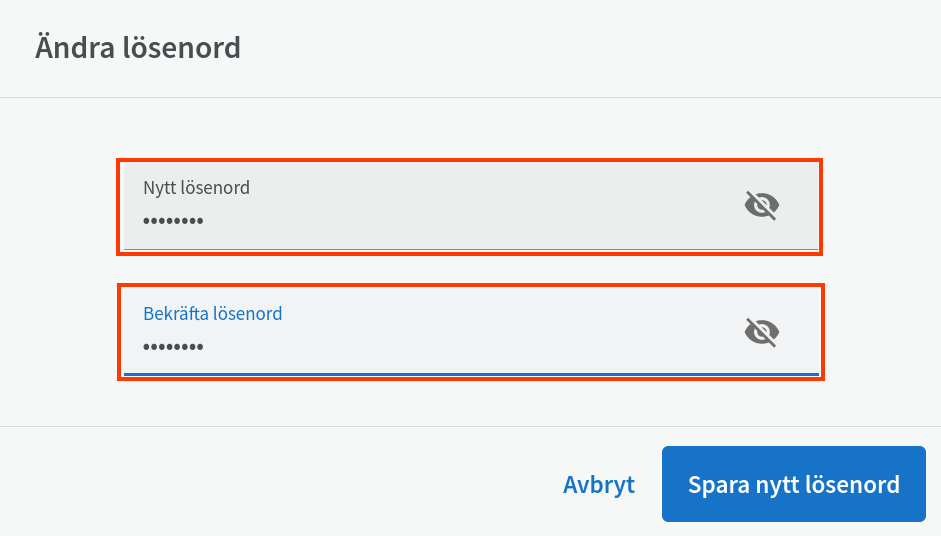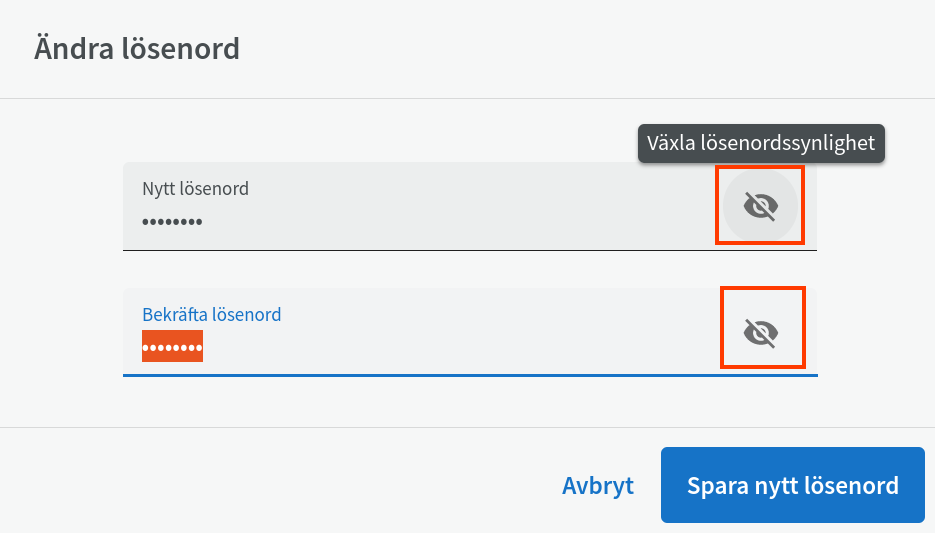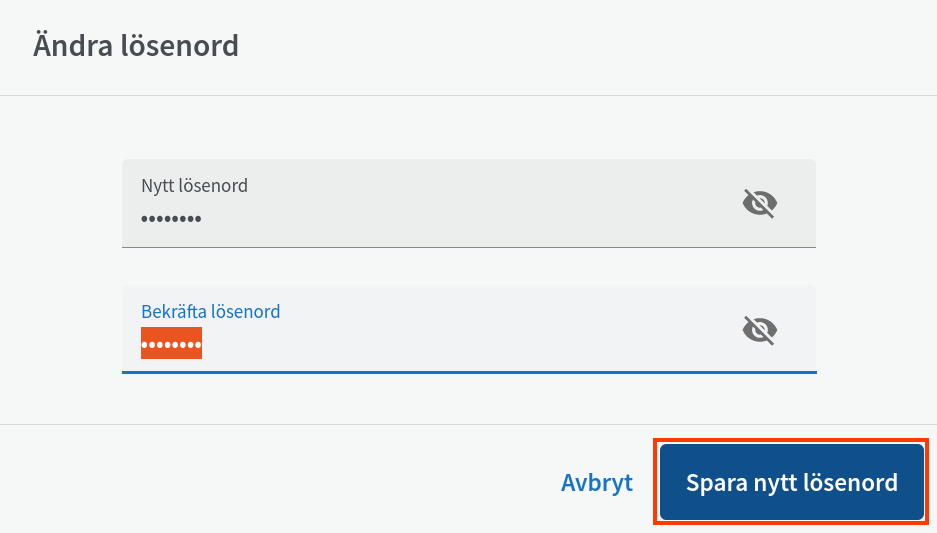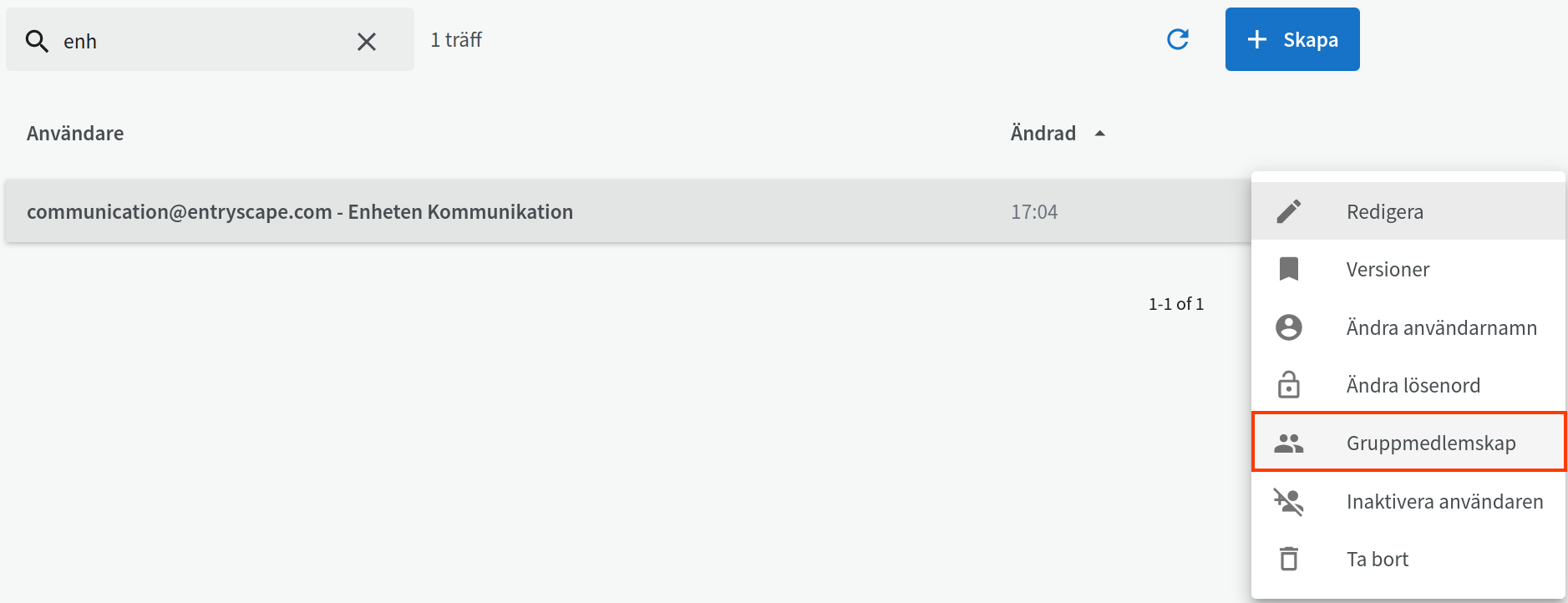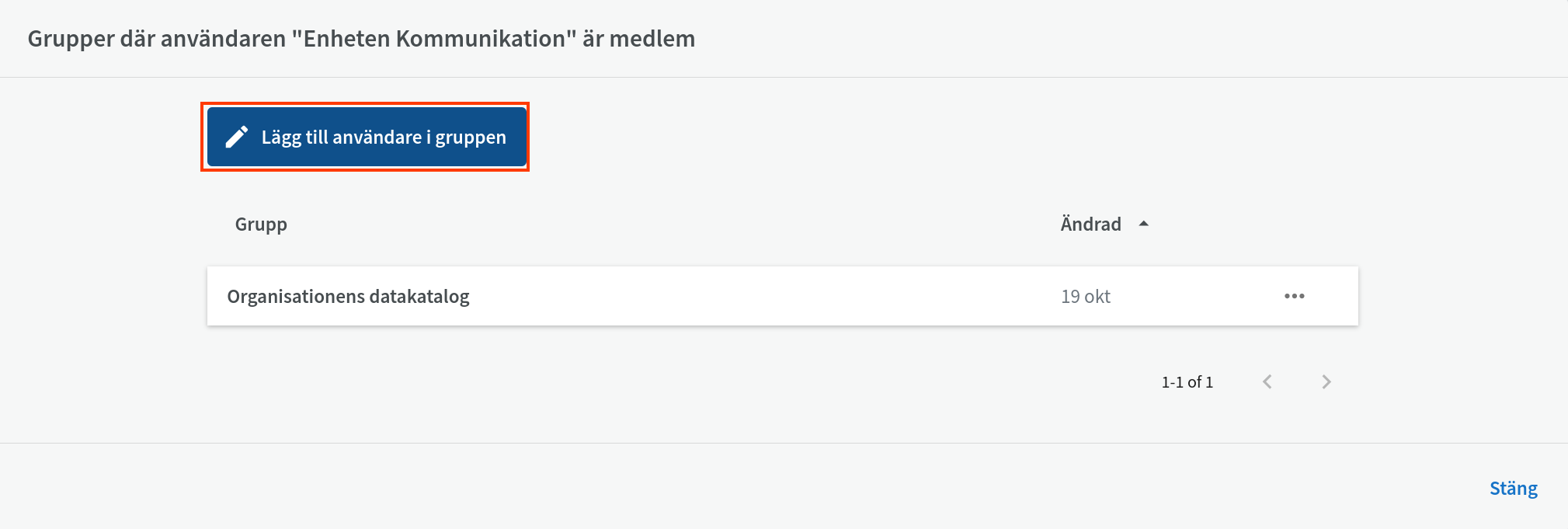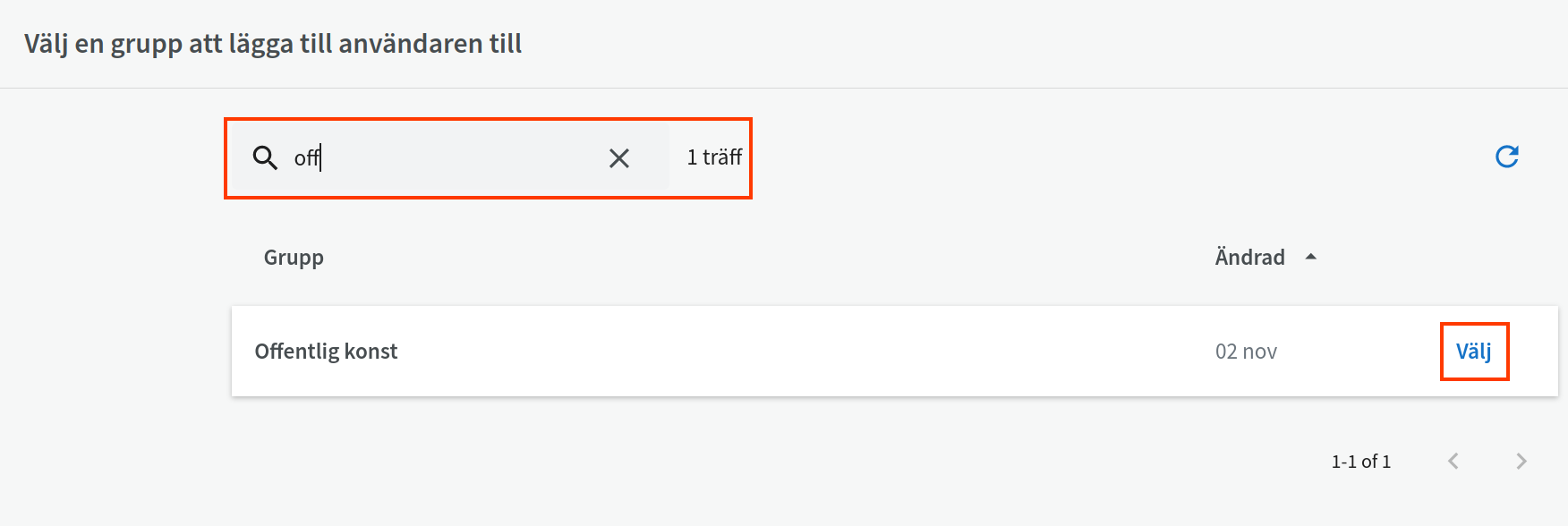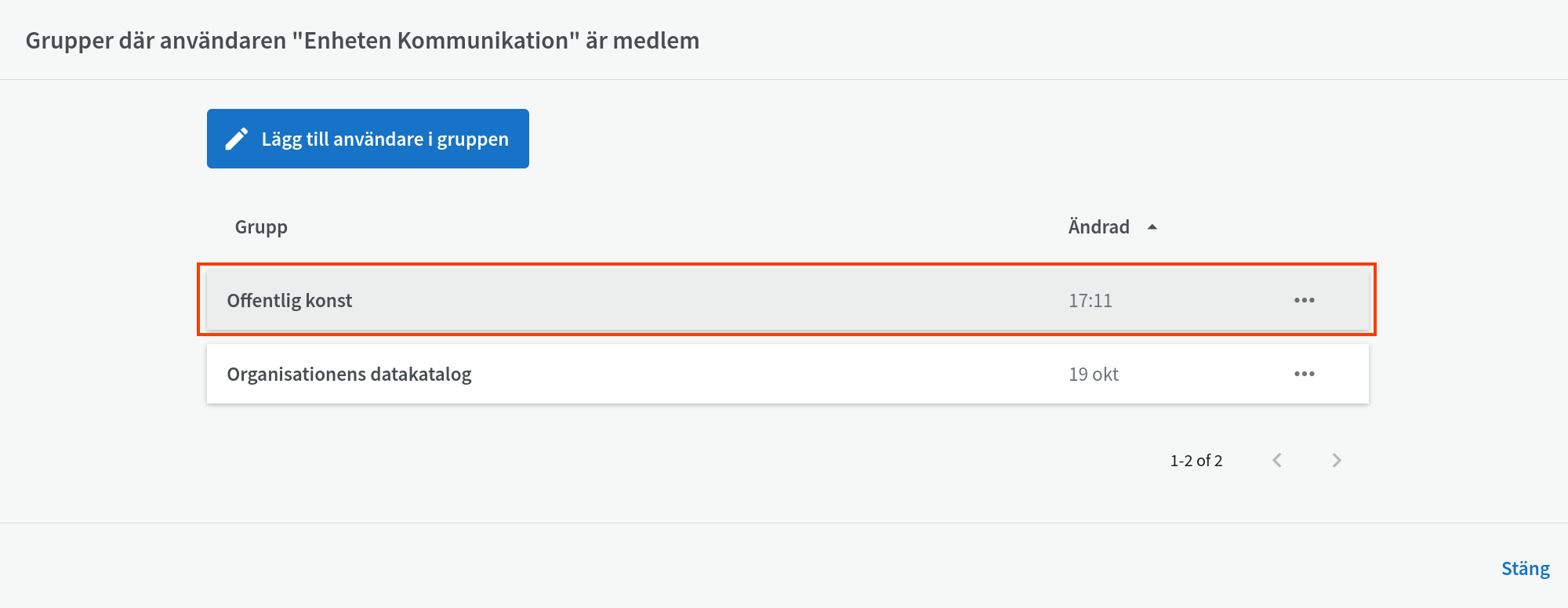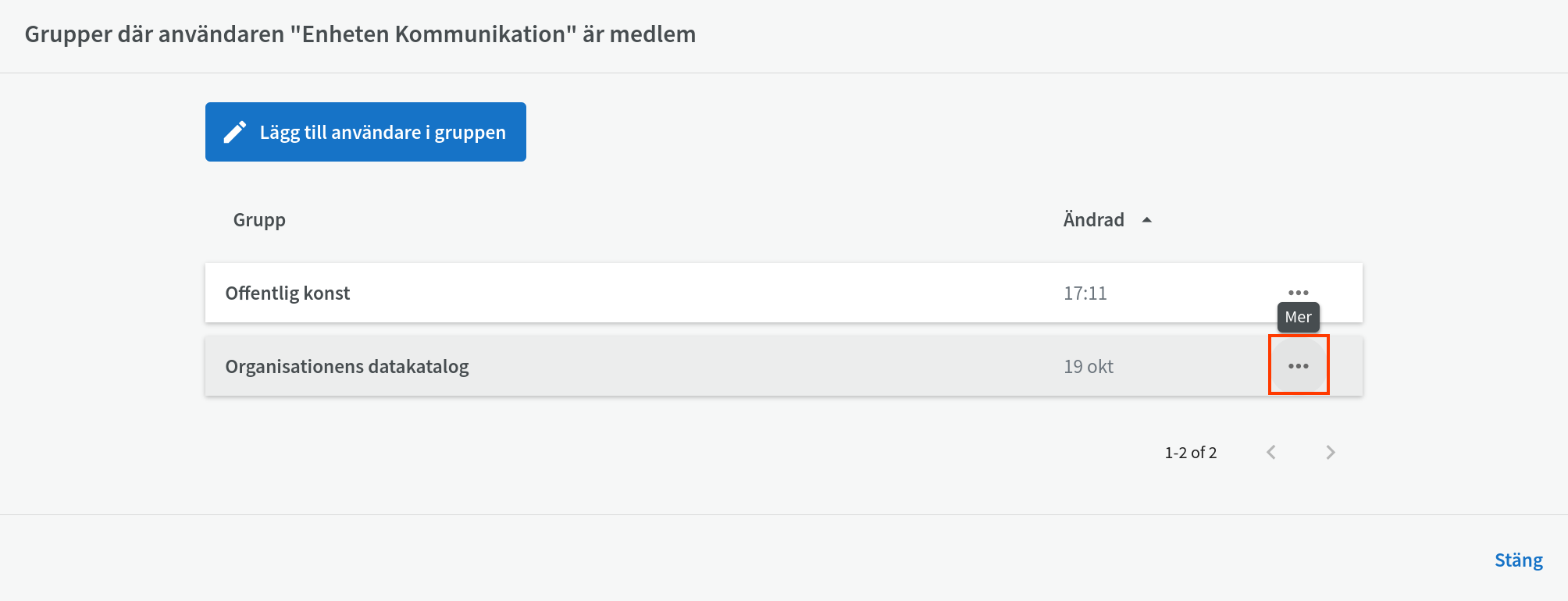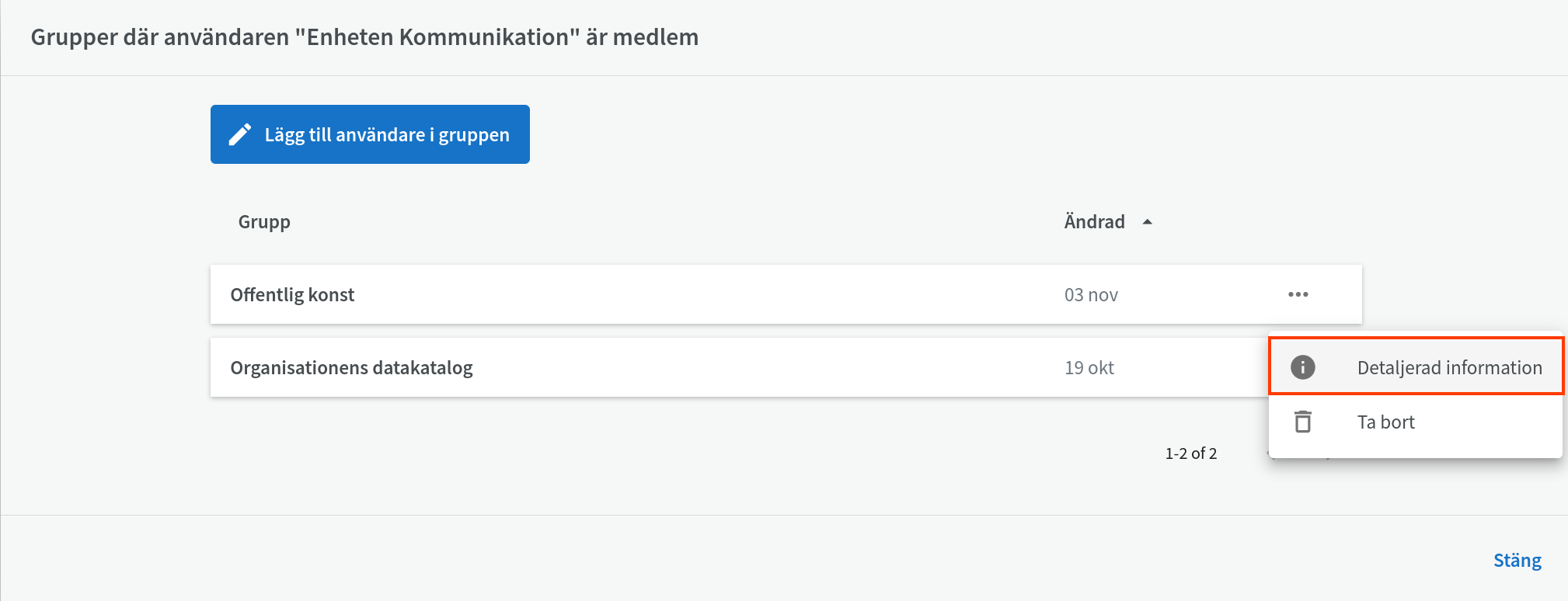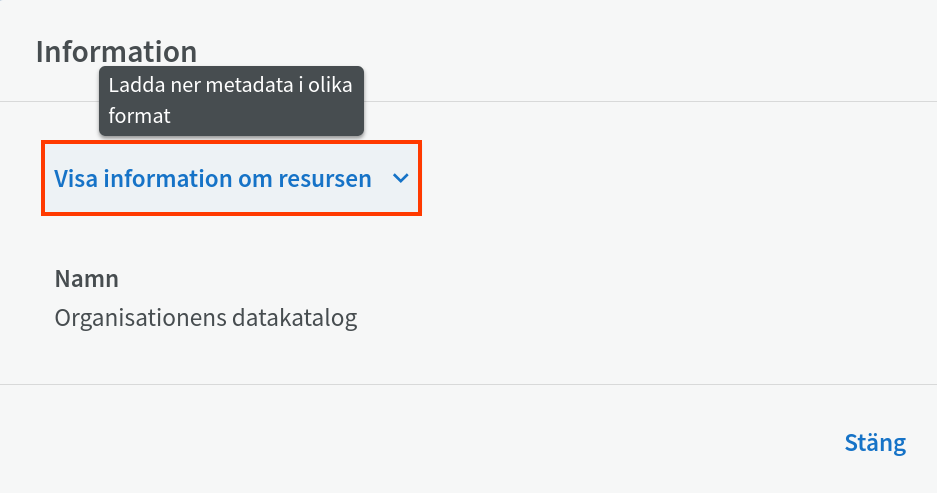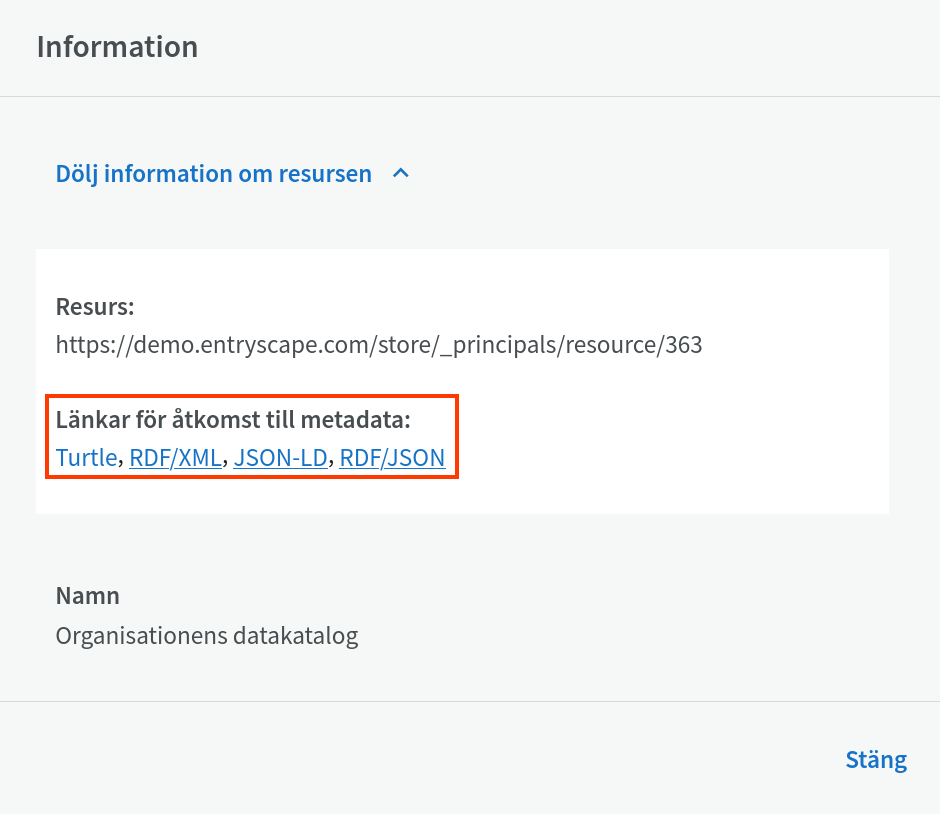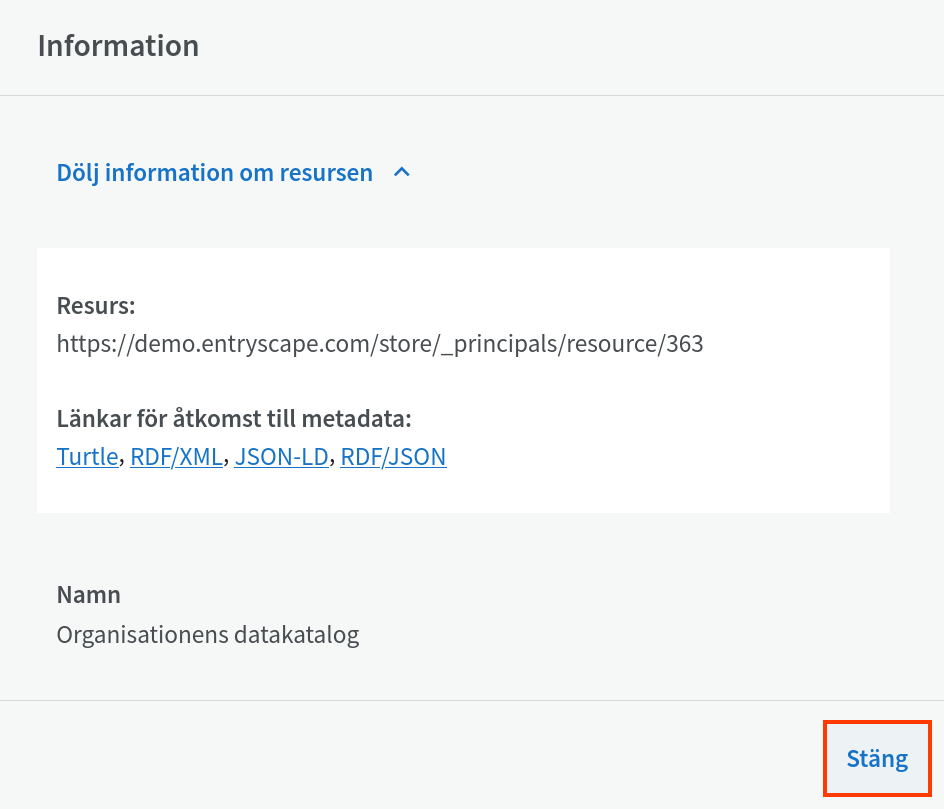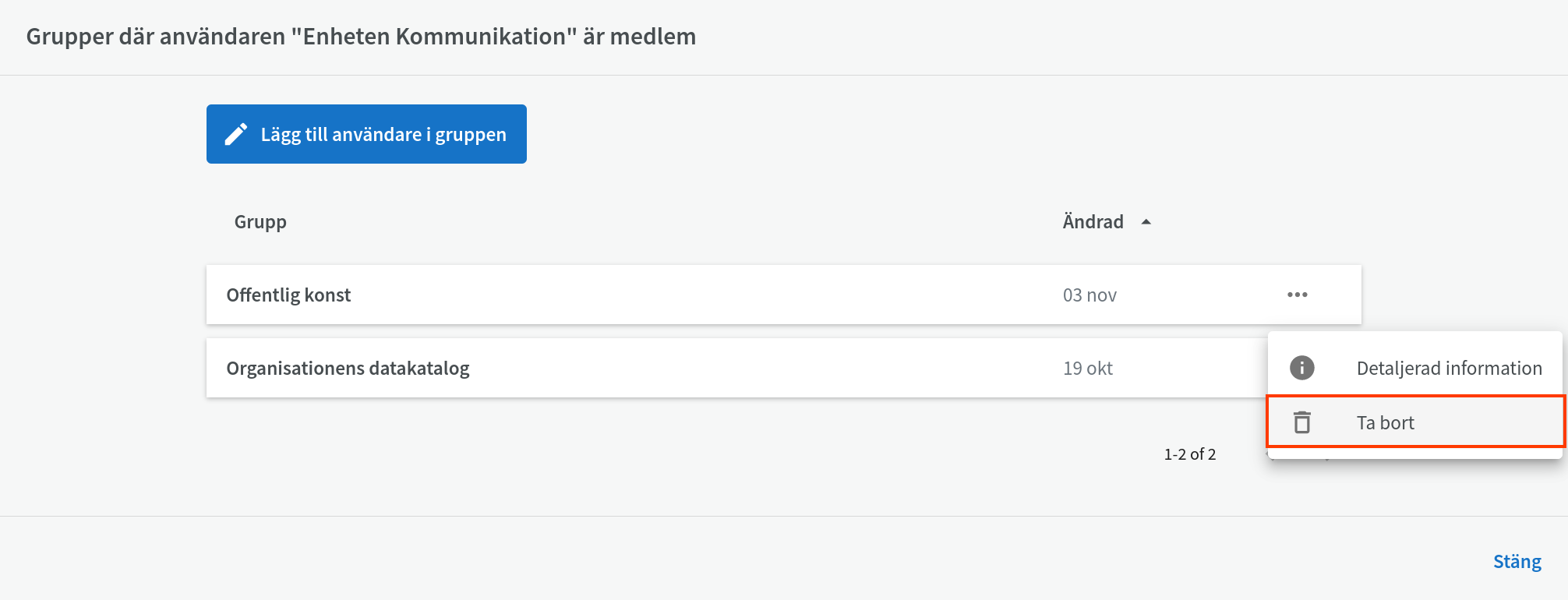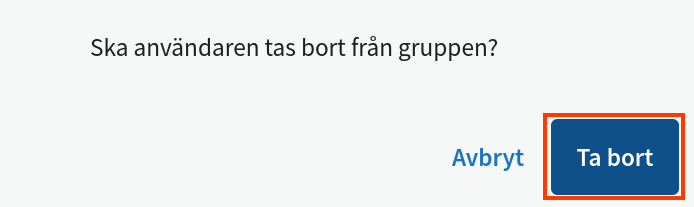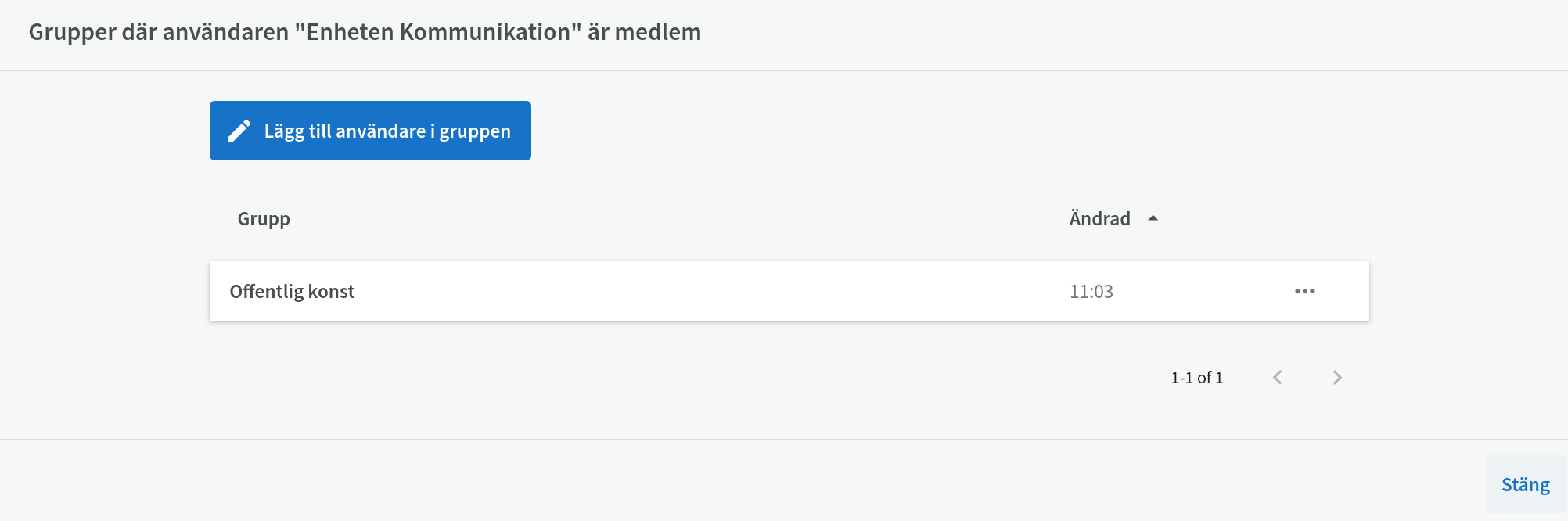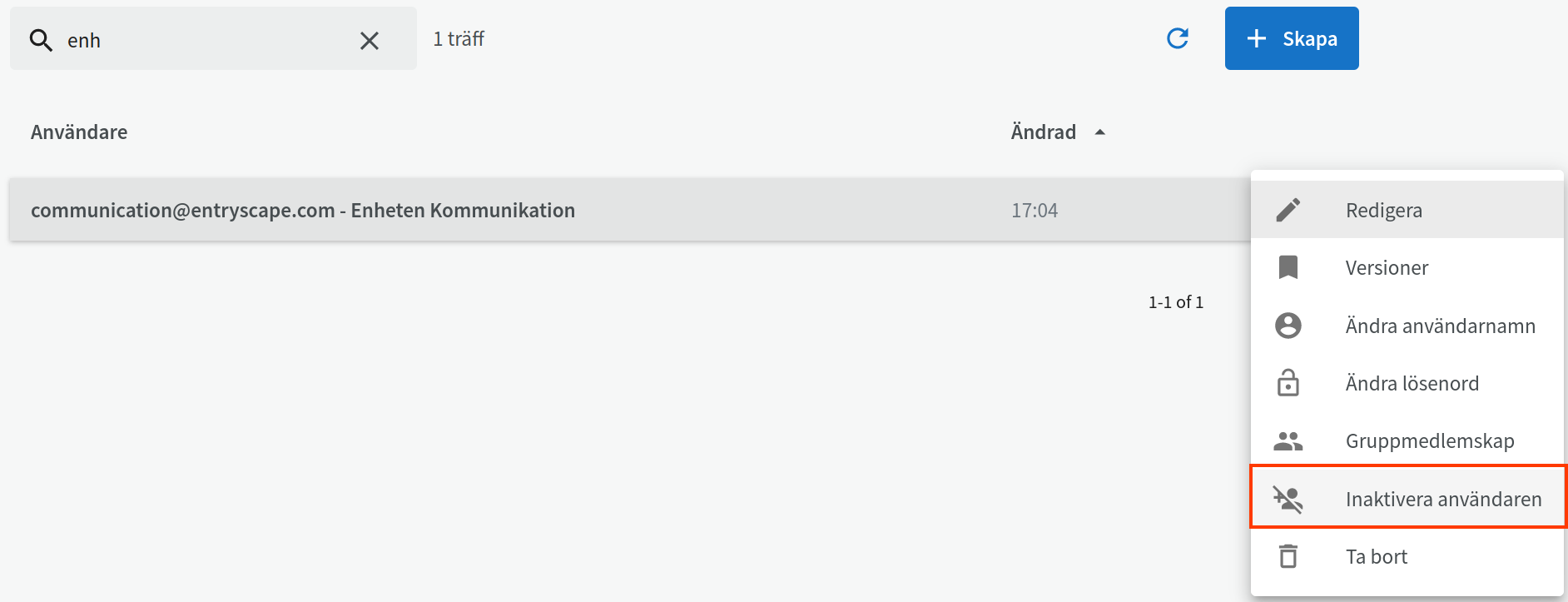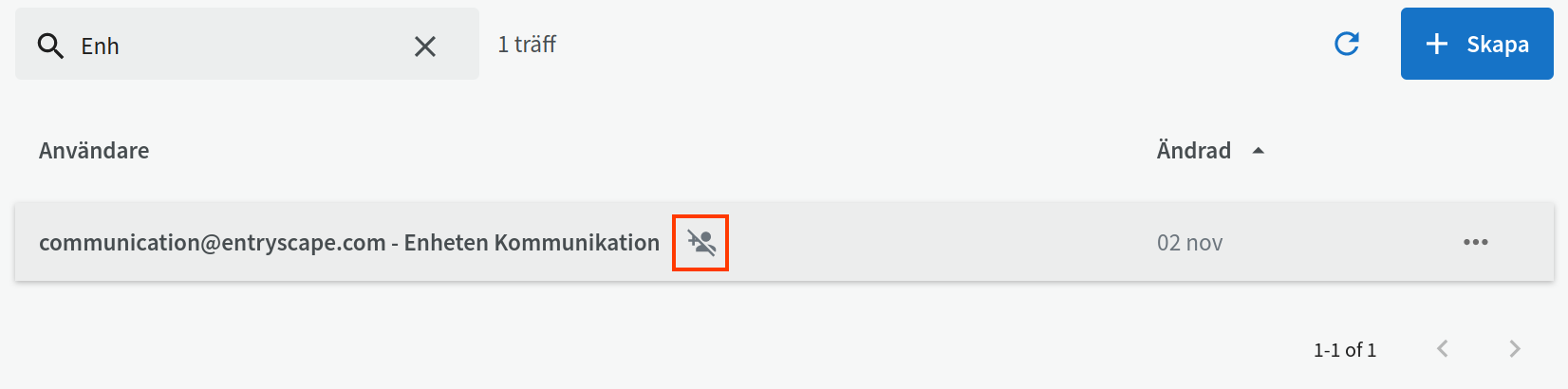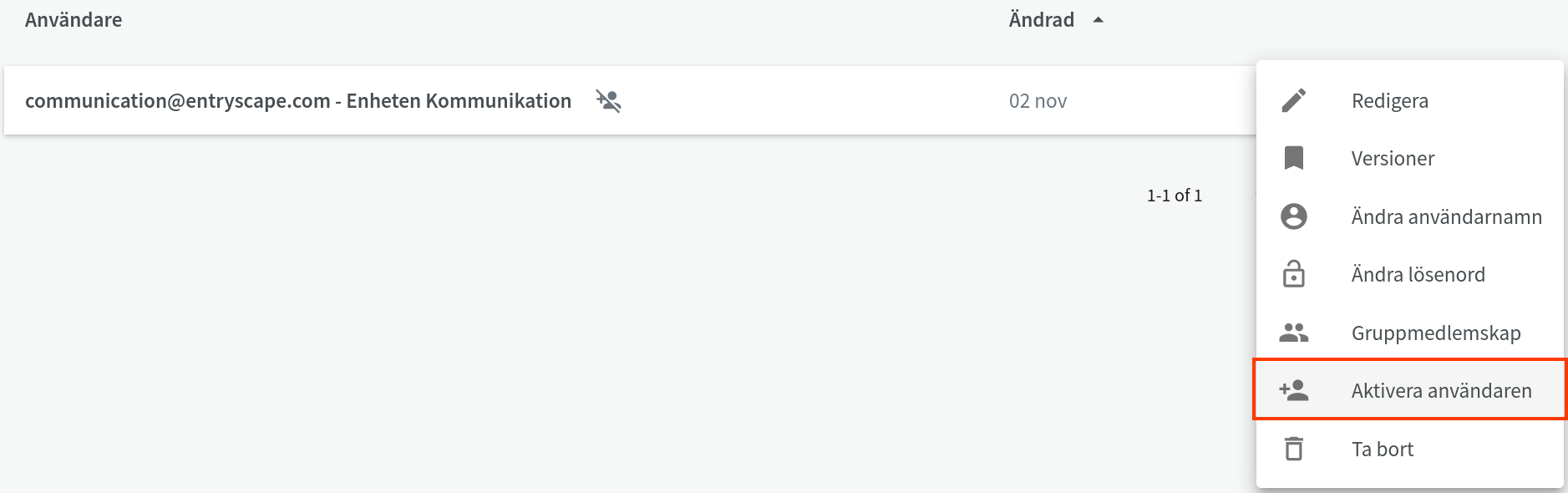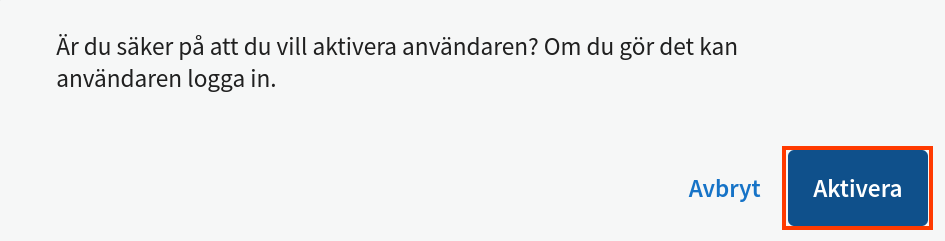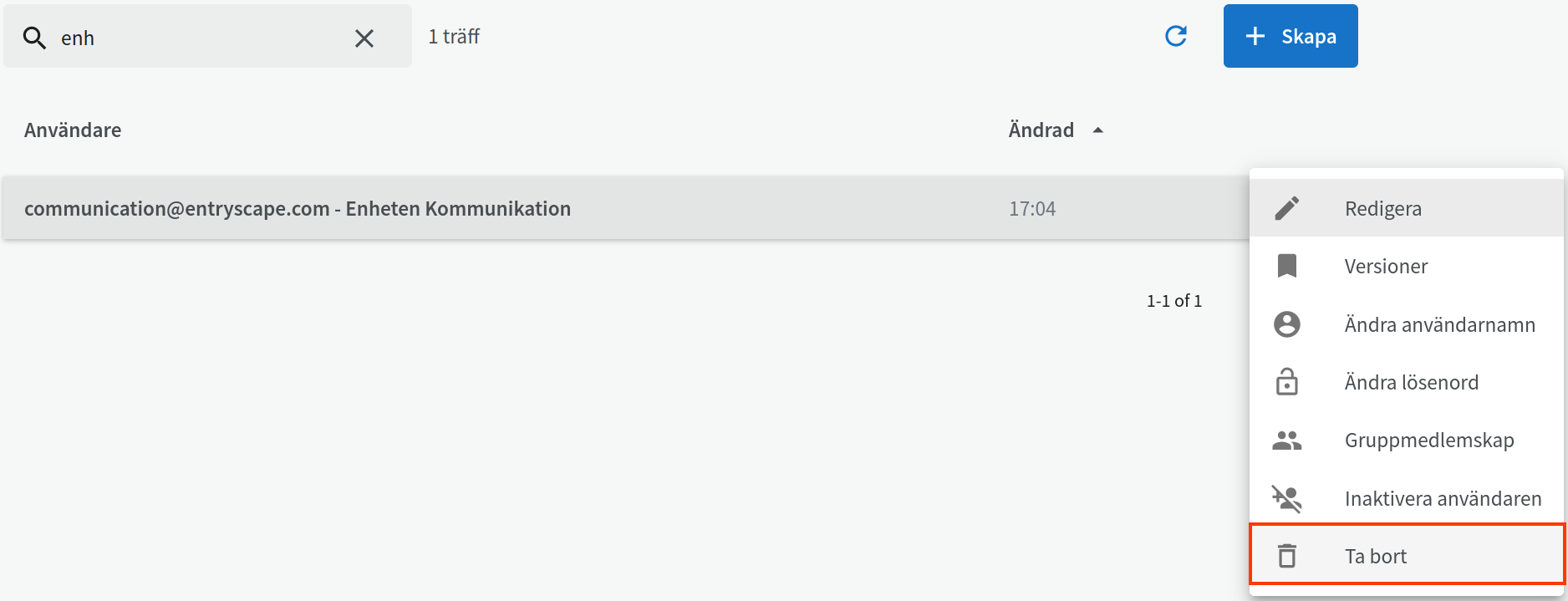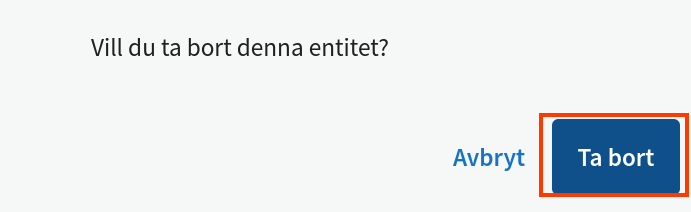Användare¶
Skapa användare, grupper eller projekt¶
Skapa-knappen högst upp till höger visar en dialog som efterfrågar information om objektet som ska skapas.
Alla andra funktioner är tillgängliga via listan och är specifika för objektstyperna. En knapp med kugghjul visas när du sveper över ett listobjekt.
Lägg till användare¶
Användarhantering för gruppansvariga¶
Du som är gruppansvarig för en katalog lägger till användare och ger dem rättigheter för katalogen. Du kan tilldela två roller: medlem eller gruppansvarig. Till gruppansvar hör två rättigheter, dels att kunna publicera en datamängd dels att lägga till andra användare. Se instruktioner för att hantera användare i katalog under sidan för EntryScape Catalog.
Redigera¶
Klicka på objektet i listan för att ändrar användarens metadata (standardaktivitet)
Du kan även använda alternativmenyn.
Klicka sedan på redigera.
Skriv in ytterligare metadata.
Klicka sedan på "Spara ändringar".
Detta tar dig tillbaka till listan över användare och metadata är uppdaterad.
Versioner¶
Klicka på alternativmenyn.
Klicka sedan på "Versioner".
Klicka på pil intill version för att expandera information om version.
Klicka på "Återställ" för att återställa version.
Klicka på "Återställ" för att bekräfta återställning av version.
Detta tar dig tillbaka till listan över användare och ser att informationen om användaren återställts till vald version.
Ändra användarnamn¶
Klicka på alternativmenyn.
Klicka sedan på "Ändra användarnamn".
Skriv in nytt användarnamn.
Klicka på spara nytt användarnamn.
Se nya användarnamnet i listan.
Ändra lösenord¶
Klicka på alternativmenyn.
Klicka sedan på "Ändra lösenord".
Skriv in nytt lösenord och bekräfta det på raden under.
Klicka på Ögon-ikonerna om du tillfälligt vill se och bekräfta vad du skrivit in.
Klicka sedan på "Spara".
Gruppmedlemskap¶
Ändrar användarens medlemskap i grupper.
Klicka på alternativmenyn.
Klicka på "Gruppmedlemskap".
Här inne kan du hantera vilka grupper användaren är medlem i.
Observera att du det behöver finnas olika grupper som användaren kan läggas in i eller tas bort ifrån.
Lägg till användare i grupp¶
Klicka sedan på "Lägg till användare i gruppen".
Välj sedan i listan de grupper du vill lägga till användaren i. Grupper kan vara t.ex. kataloger, projekt eller terminologier.
Du kan även söka fram specifika grupper med hjälp av titeln på deras beskrivning. Klicka sedan på välj.
Sedan ser du gruppen som användaren är tillagd i.
Detaljerad information¶
För att se detaljerad information om en användare klicka på trepunktsmenyn.
Klicka sedan på "Detaljerad information".
Sedan kan du expandera mer information.
Du kan även ladda ned metadata i olika format. Klicka på valfritt format för att ladda ned.
Klicka sedan på "Stäng" för att stänga rutan.
Ta bort¶
Du kan ta bort användare från en grupp. Klicka på trepunktsmenyn.
Klicka sedan på "Ta bort".
Bekräfta sedan genom att klicka på "Ta bort". Eller klicka på "Avbryt" om du vill behålla användaren i gruppen.
Efter det så syns inte gruppen i listan.
Inaktivera användaren¶
Inaktiverar användaren. En inaktiverad användare kan inte logga in, men användaren och användarens data finns kvar i systemet. Detta är till exempel användbart att göra när någon slutar arbeta i organisationen, innan kontot bör raderas.
Klicka på alternativmenyn.
Klicka på "Inaktivera användaren".
Bekräfta sedan att du vill inaktivera användaren.
Du ser sedan i användarlistan att användaren är inaktiverad.
Återaktivera användare¶
Vill du sedan återaktivera en användare återupprepar du processen för en inaktiverad användare.
Klicka på alternativmenyn.
Klicka på "Aktivera användare".
Om du är säker på att du vill återaktivera användaren så klicka på "Aktivera".
Sen är användaren aktiverad.
Ta bort¶
Observera att användaren som ska tas bort inte får vara kopplad till datamängder som t.ex. kontaktperson eller vara Gruppansvarig i katalog(er).
Klicka på alternativmenyn.
Klicka på ta bort.
Bekräfta sedan att ta bort användaren genom att klicka på "Ta bort".
Detta tar bort användaren, men användarens data (e.g. projekt) finns kvar i systemet.